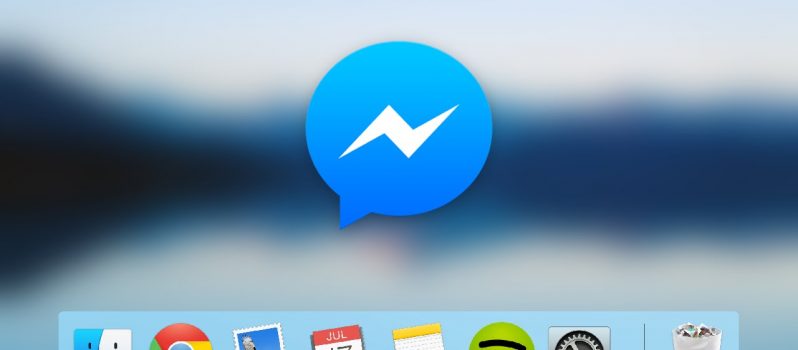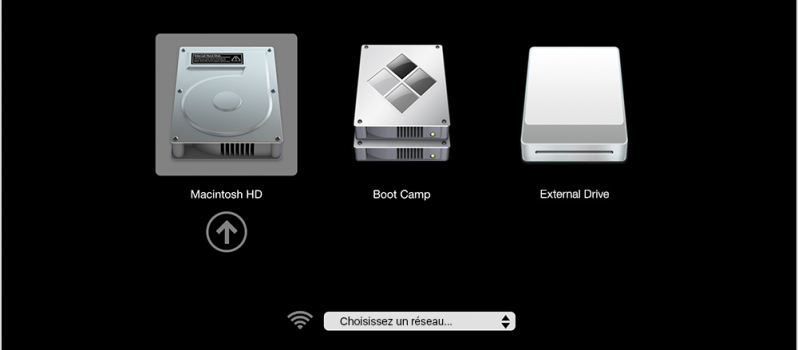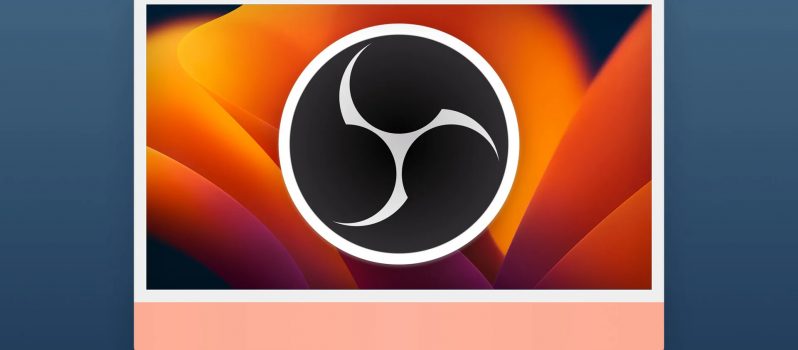Vous avez effacé par erreur un document important de votre ordinateur ? Vous n’avez pas de sauvegardes à votre disposition ? Il reste peut-être une dernière chance de récupérer vos fichiers effacés (images, vidéos, textes, audio…).
Aujourd’hui nous vous proposons de découvrir la nouvelle version 11.10 du logiciel EaseUS Data Recovery Wizard, édité par la société EaseUS. Ce logiciel est compatible Mac et PC et vous permet de retrouver des données que vous avez supprimé de votre disque dur, SSD ou bien encore clé USB.
Comme nous allons le voir, seules trois petites étapes suffisent, aucune connaissance ou manipulation technique n’est à réaliser. Le logiciel s’occupe de tout.
Étape 1 : sélectionnez le support de recherche
Lorsque vous démarrez le logiciel EaseUS Data Recovery, la première étape consiste en la sélection du support multimédia sur lequel vous souhaitez effectuer la recherche de données.
Comme on peut le voir sur la capture ci-dessus, vous pouvez sélectionner des supports divers : SSD, clé USB ou bien encore disque dur externe. Plusieurs formats sont supportés : ExFAT, HSF+ ou bien encore le dernier format propriétaire Apple, APFS.
Étape 2 : lancer le scan de données
Une fois le support multimédia sélectionné, vous pouvez cliquer sur le bouton « Scan », situé en haut à droite de la fenêtre. Le processus de scan de données démarre alors, et cela peut prendre plus ou moins de temps en fonction de la taille du support multimédia.
Dans notre test, nous avons utilisé un clé USB de 4Go, le scan est alors relativement rapide : environ 3 minutes dans notre cas. À noter que le temps estimé restant pour le scan est affiché constamment en haut de l’écran.
Pendant que le scan s’exécute, on peut voir en direct les fichiers trouvés sur le support de recherche. Sur notre clé, nous partons à la recherche d’une image préalablement supprimée nommée « screen.png ».
Comme nous le pouvons le voir sur la capture, le logiciel détecte bien la présence d’une image « screen.png » qui été supprimée. Si vous avez beaucoup de données sur le support, le logiciel propose de filtrer les données qu’il a trouvé par types de fichiers : Documents, Vidéos, Audios ou bien encore Graphics pour les images.
Étape 3 : exportez les données retrouvées
Dernière étape, celle que vous attendez très certainement : récupérer les données supprimées, qui ont été retrouvées par le logiciel. Lorsque le scan est terminé, l’ensemble des fichiers retrouvés sont affichés.
Vous pouvez tous les sélectionner grâce à la barre latérale gauche et les exporter, ou bien en sélectionner un en particulier. Lorsque l’on clique sur le bouton « Recover Now », vous devrez choisir l’endroit sur votre ordinateur où seront sauvegarder les fichiers exportés.
EaseUS Data Recovery est un logiciel que nous avons testé plusieurs fois et qui, pour le moment, donne toujours de bons résultats. Si vous souhaitez le télécharger, il est disponible sur le site de EaseUS pour quelques dizaines d’euros : télécharger EaseUS Data Recovery Wizard.
Dernier conseil si vous êtes dans ce genre de situation : n’ajoutez et ne supprimez pas de données au support sur lequel vous souhaitez récupérer un fichier supprimé. En effet, cela diminue les chances que des logiciels comme EaseUS Data Recovery les retrouvent par la suite.